What you’ll need
- A laptop or PC (obviously!) with at least 25GB of storage space.
- A flash drive (8GB as a minimum, 12GB or above recommended).
ⓘ Whilst Ubuntu works on a wide range of devices, it is recommended that you use a device listed on the Ubuntu certified hardware 303 page. These devices have been tested and confirmed to work well with Ubuntu.
If you are installing Ubuntu on a PC or laptop you have used previously, it is always recommended to back up your data prior to installation.
Download an Ubuntu Image
Duration: 1:00
You can download an Ubuntu image here 839. Make sure to save it to a memorable location on your PC! For this tutorial, we will use the Ubuntu 20.04 LTS release.
Create a Bootable USB stick
Duration: 10:00
To install Ubuntu Desktop, you need to write your downloaded ISO to a USB stick to create the installation media. This is not the same as copying the ISO, and requires some bespoke software.
For this tutorial, we’ll use balenaEtcher 757, as it runs on Linux, Windows and Mac OS. Choose the version that corresponds to your current operating system, download and install the tool.
ⓘ If you prefer to use a different tool to create your USB, we also have tutorials for Rufus 235 on Windows, Etcher 74 on Mac OS and Startup Disk Creator 99 on Ubuntu.
Select your downloaded ISO, choose your USB flash drive, and then click Flash! to install your image.
ⓘ Installing Ubuntu from a DVD
It’s also possible to install Ubuntu from a DVD instead of USB. Follow these guides to burn an Ubuntu installation DVD on Windows 117, MacOS 11 or Ubuntu 41, then select the CD drive instead of USB device on the boot options screen in the following step.
Boot from USB flash drive
Duration: 3:00
Insert the USB flash drive into the laptop or PC you want to use to install Ubuntu and boot or restart the device. It should recognise the installation media automatically. If not, try holding F12 during startup and selecting the USB device from the system-specific boot menu.
ⓘ F12 is the most common key for bringing up your system’s boot menu, but Escape, F2 and F10 are common alternatives. If you’re unsure, look for a brief message when your system starts – this will often inform you of which key to press to bring up the boot menu.
You should now see the welcome screen inviting you to either try or install Ubuntu.
ⓘ If you click Try Ubuntu, you can preview Ubuntu without making any changes to your PC. You can return to the installer menu at any time by clicking the Install Ubuntu shortcut on the desktop.
To proceed, click Install Ubuntu.
You will be asked to select your keyboard layout. Once you’ve chosen one, click Continue.
Installation Setup
Duration: 1:00
Next, you will be prompted to choose between the Normal installation and Minimal installation options. The minimal installation is useful for those with smaller hard drives or who don’t require as many pre-installed applications.
In Other options, you will be prompted to download updates as well as third-party software that may improve device support and performance (for example, Nvidia graphics drivers) during the installation. It is recommended to check both of these boxes.
If you are not currently connected to the internet, you will be prompted to do so at this point. Ensure you are able to remain connected throughout the installation.
Drive Management
Duration: 2:00
This screen allows you to configure your installation. If you would like Ubuntu to be the only operating system on your device, select Erase disk and install Ubuntu.
ⓘ If your device currently has another operating system installed, you will receive additional options to install Ubuntu alongside that OS rather than replacing it. This requires some additional steps not covered in this tutorial. However, you can read more about setting up dual-booting in this useful tutorial 323 on Dave’s RoboShack.
If you are happy to continue the installation without enabling encryption, click Install Now and confirm the changes with Continue. Otherwise keep reading.
(Optional) Enable Encryption
Duration: 2:00
If you would like to encrypt your device, select Advanced features… > Use LVM with the new Ubuntu installation > Encrypt the new Ubuntu installation for security.
ⓘ LVM stands for Logical Volume Management. By using LVM during the setup, it makes it easier to create and manage partitions post installation.
You will be prompted to create a security key once you click Install Now.
If you select encryption, it is important that you do not lose your security key! Write it down and store it in a safe place outside of your local system. You will not be able to recover your data without it!
Click Install Now and confirm the changes with Continue.
Choose your Location
Duration: 0:30
Select your location and timezone from the map screen and click Continue. This information will be detected automatically if you are connected to the internet.
Create Your Login Details
Duration: 1:00
On this screen, you will be prompted to enter your name and the name of your computer as it will appear on the network. Finally, you will create a username and a strong password.
You can choose to log in automatically or require a password. If you are using your device whilst travelling, it’s recommended to keep automatic login disabled.
Complete the Installation
Duration: 10:00
Now sit back and enjoy the slideshow as Ubuntu installs in the background! 
Once the installation has completed, you will be prompted to restart your machine.
Click Restart Now.
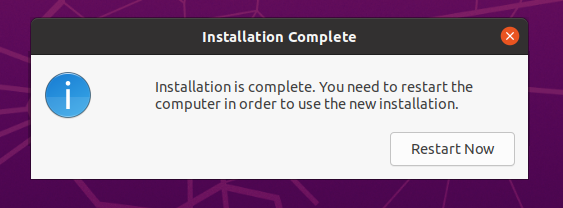
When you restart, you will be prompted to remove your USB flash drive from the device. Once you’ve done this, press ENTER.
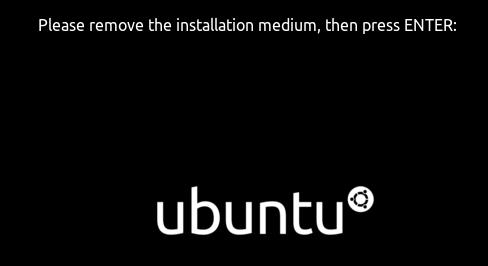
Enter your password on the login screen (assuming you selected that option when creating your login details).
And that’s it, welcome to your new Ubuntu Desktop!
The welcome widget will help you with some additional setup options, including:
- Connecting your profile to various online accounts.
- Configure Livepatch to automatically apply updates to your device (this option is only available when using a long term support [LTS] version of Ubuntu).
- Opting into sending device information to Canonical to help improve Ubuntu (by default, Canonical doesn’t collect device information).
- Activating location services.
- Downloading additional apps from Ubuntu Software.
Don’t forget to Update!
Duration: 4:00
It’s always good practice to ensure your system is up to date, especially after a fresh install.
The easiest way to do this is via the Software Updater app. Search for Software Updater via the app menu (the icon with 9 squares in the bottom corner of your window) and it will check for updates and apply them.
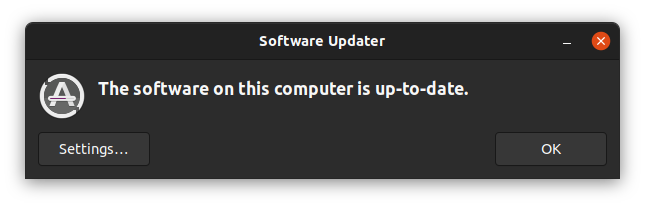
You can also update Ubuntu using the terminal.
Press CTRL+ALT+T to bring up a Terminal window (or click the terminal icon in the sidebar).
Type in:
sudo apt update
You will be prompted to enter your login password.
This will check for updates and tell you if there are any that need applying. To apply any updates, type:
sudo apt upgrade
Type Y, then press ENTER to confirm to finish the update process.

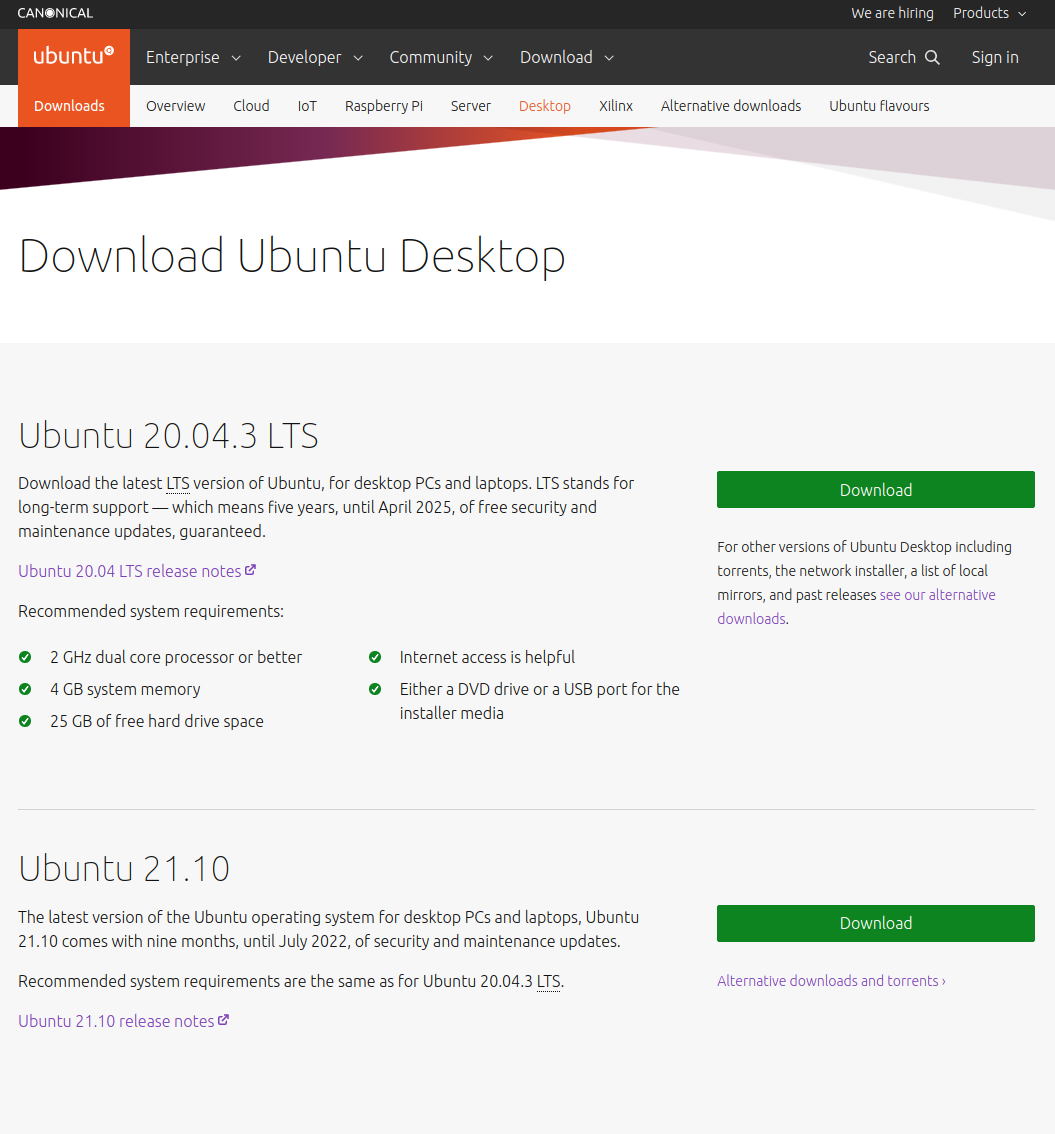

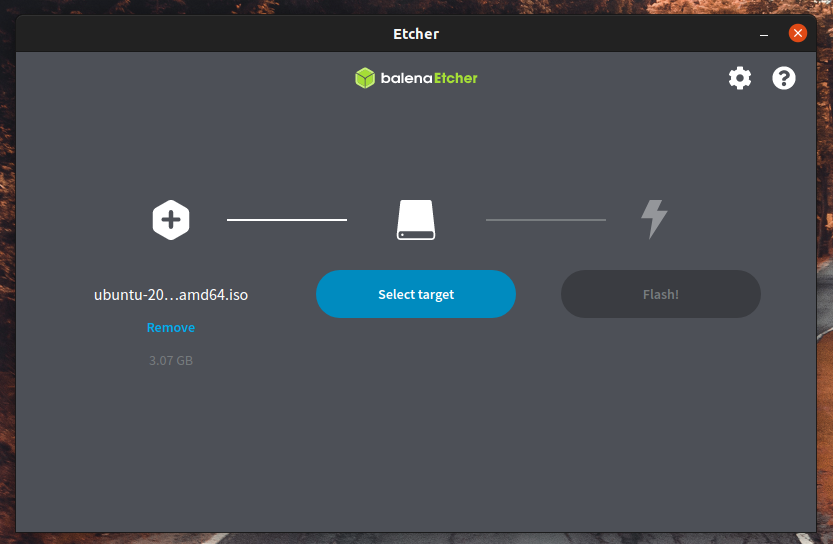
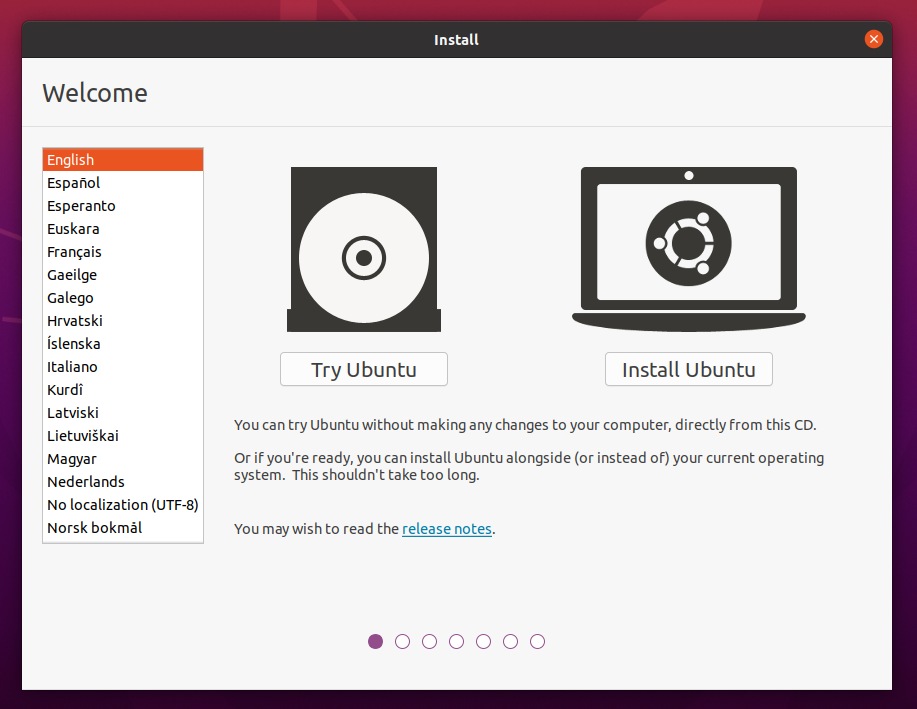
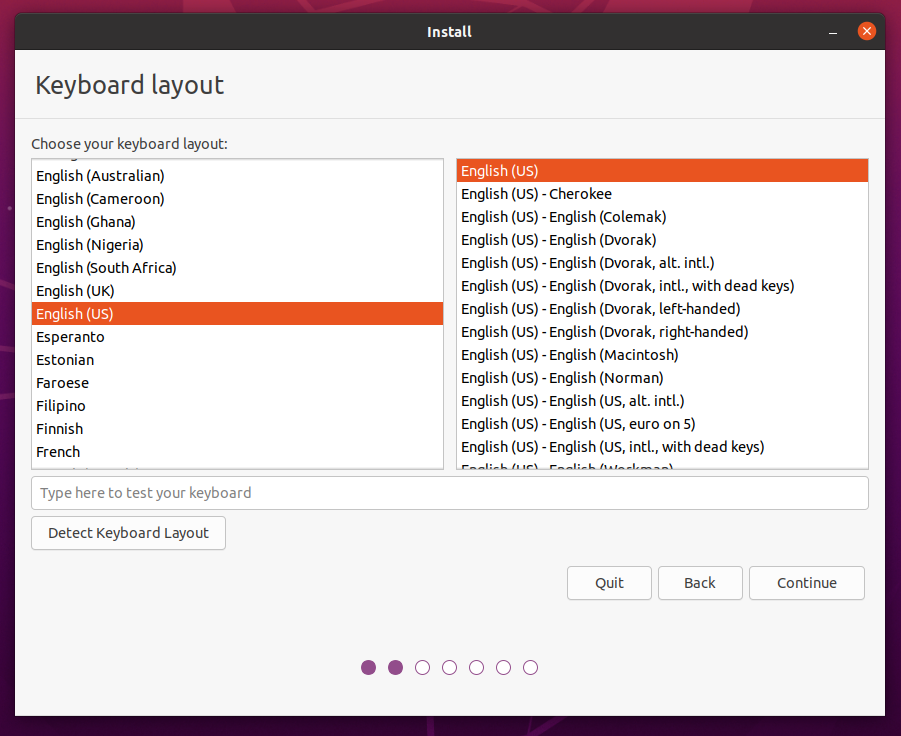
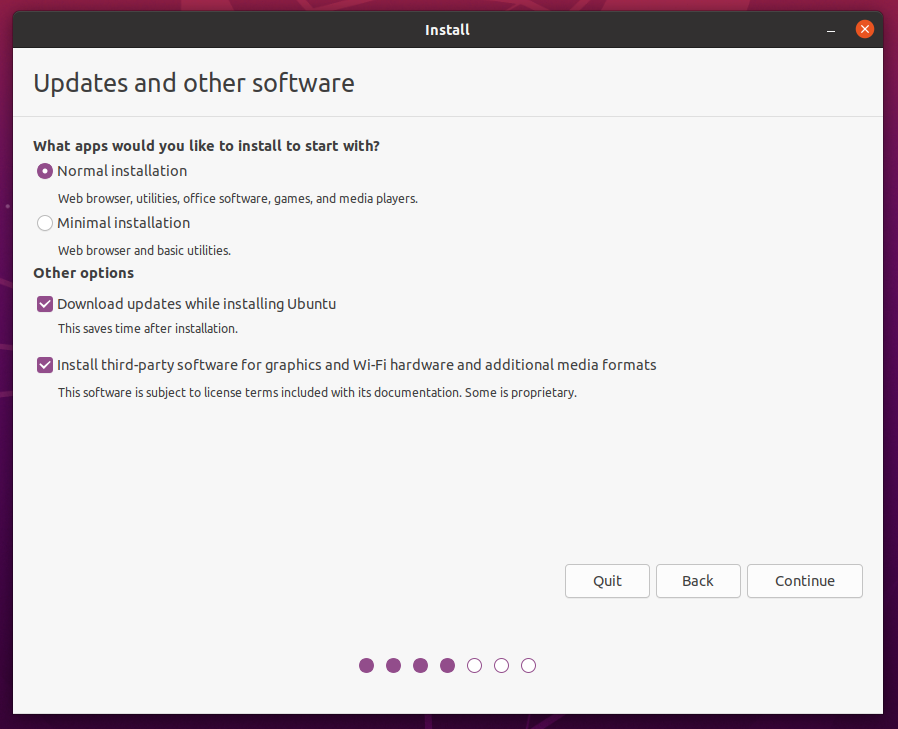
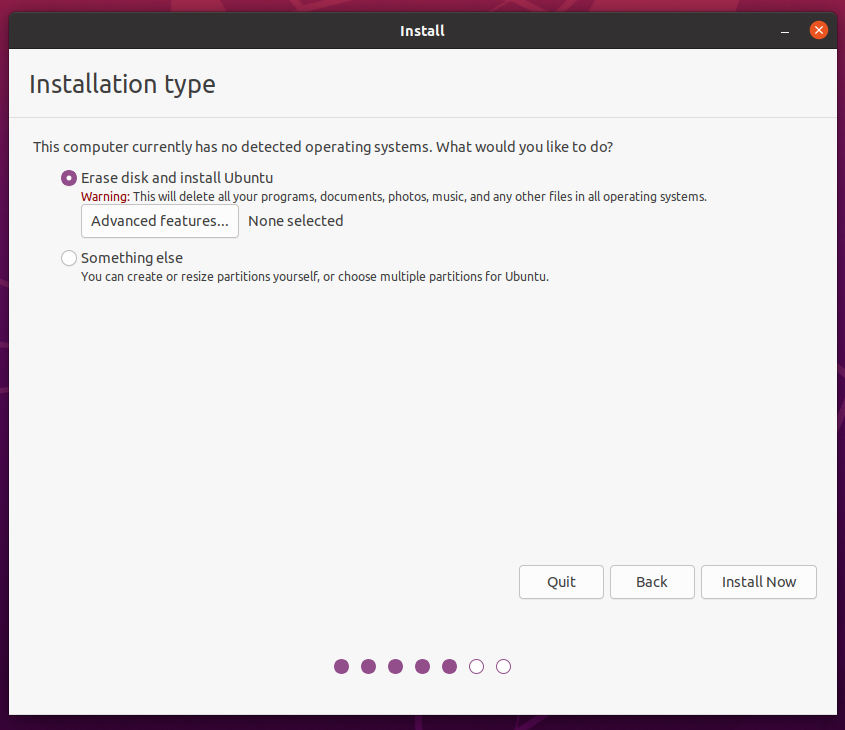
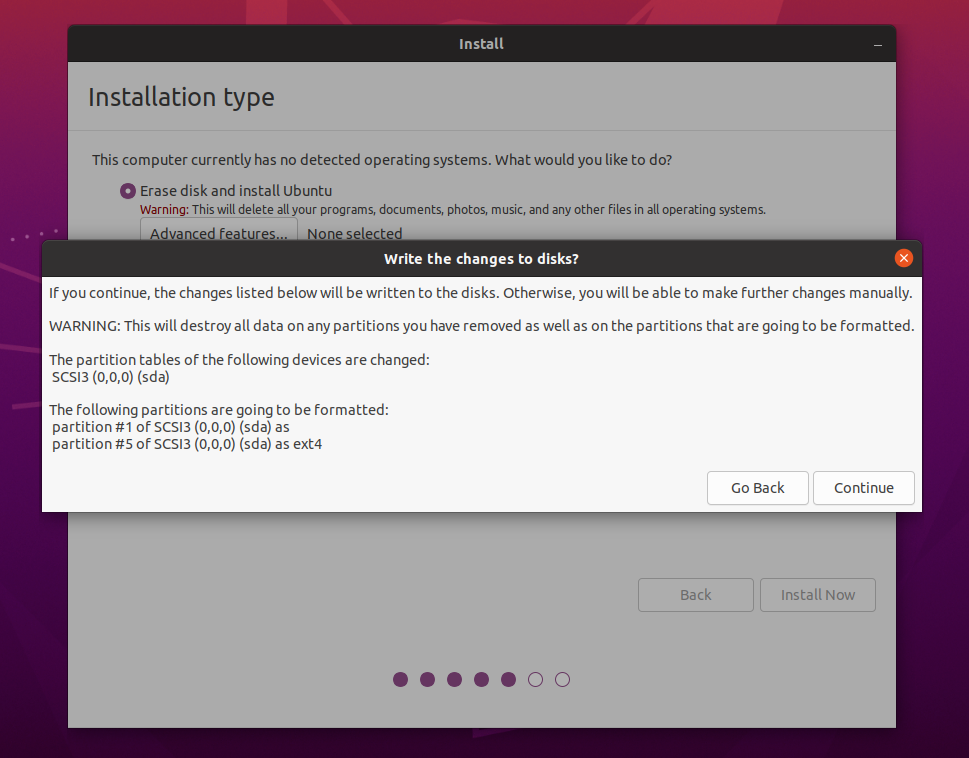

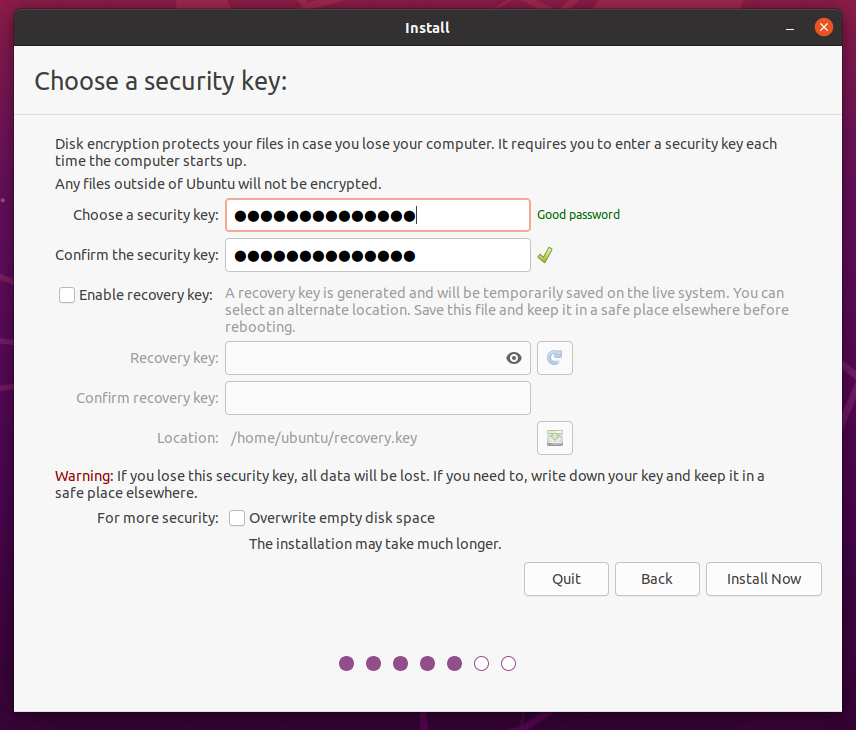
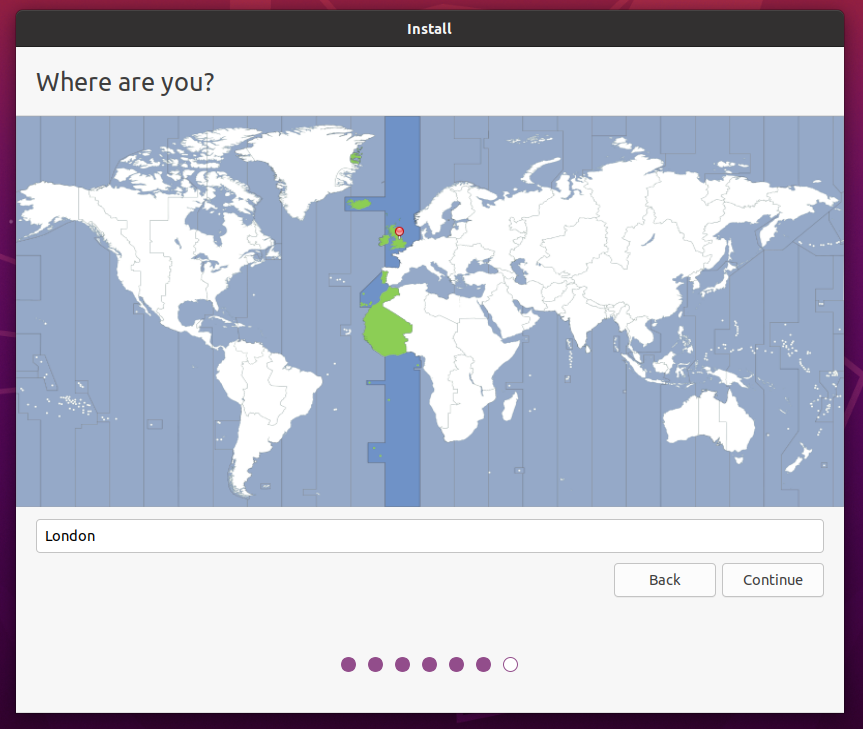

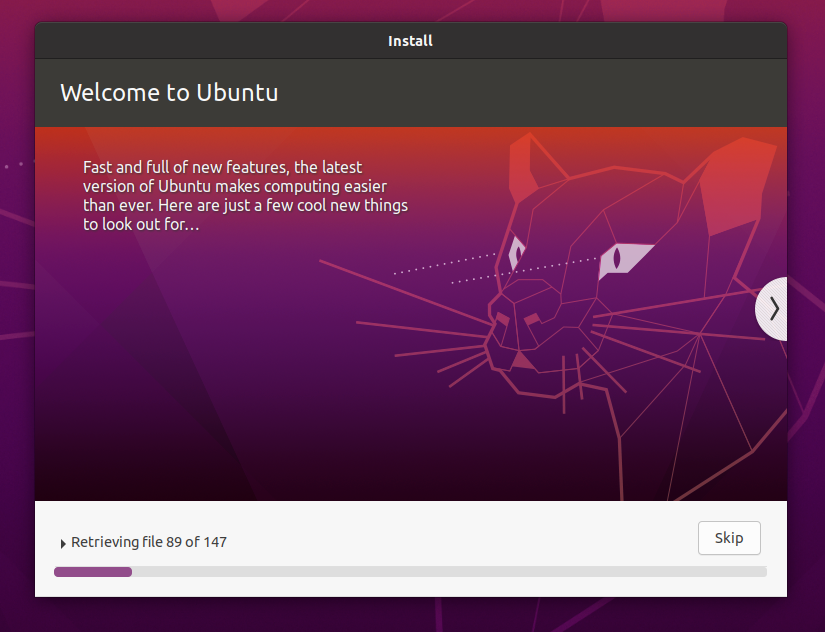
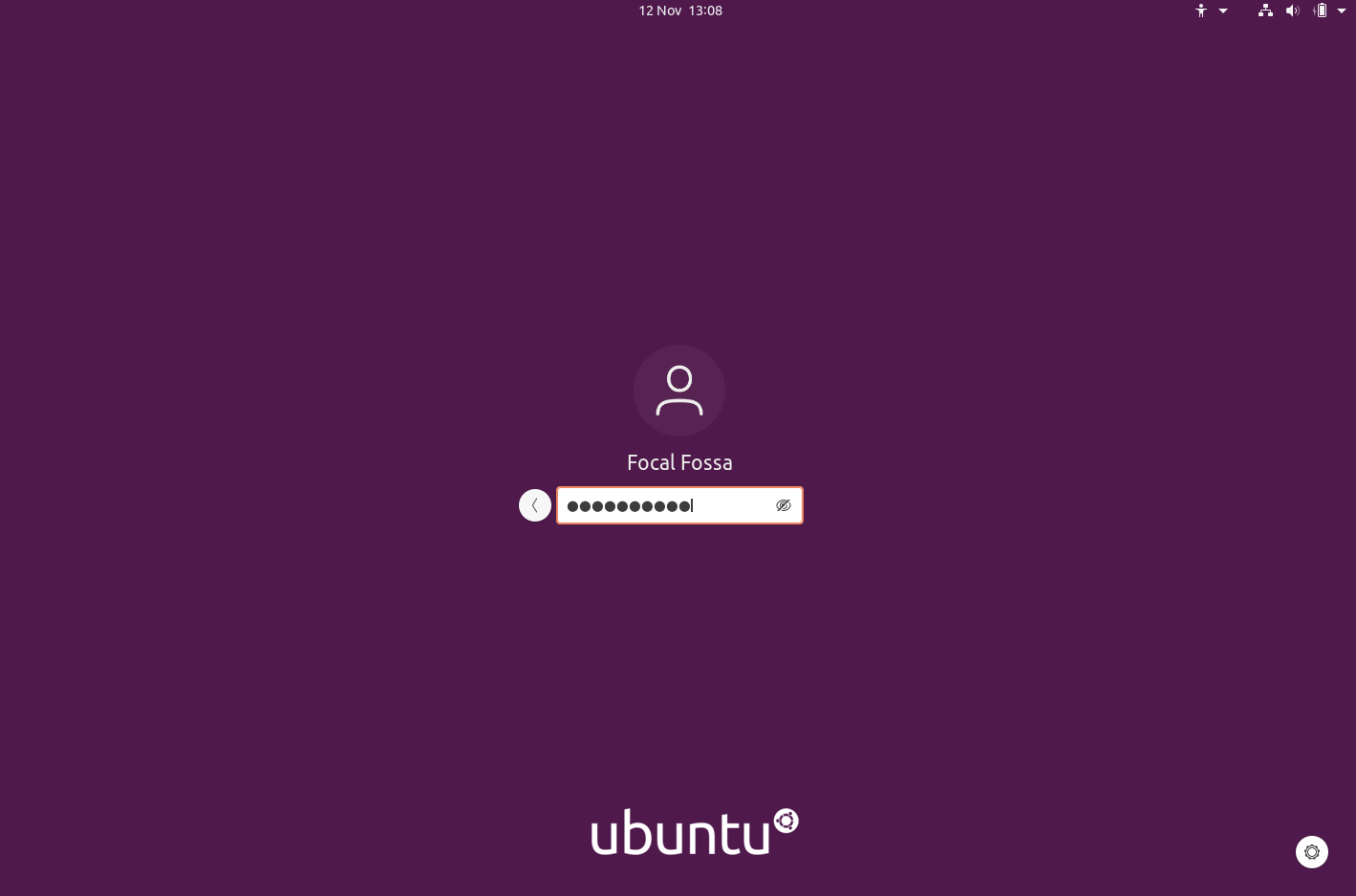
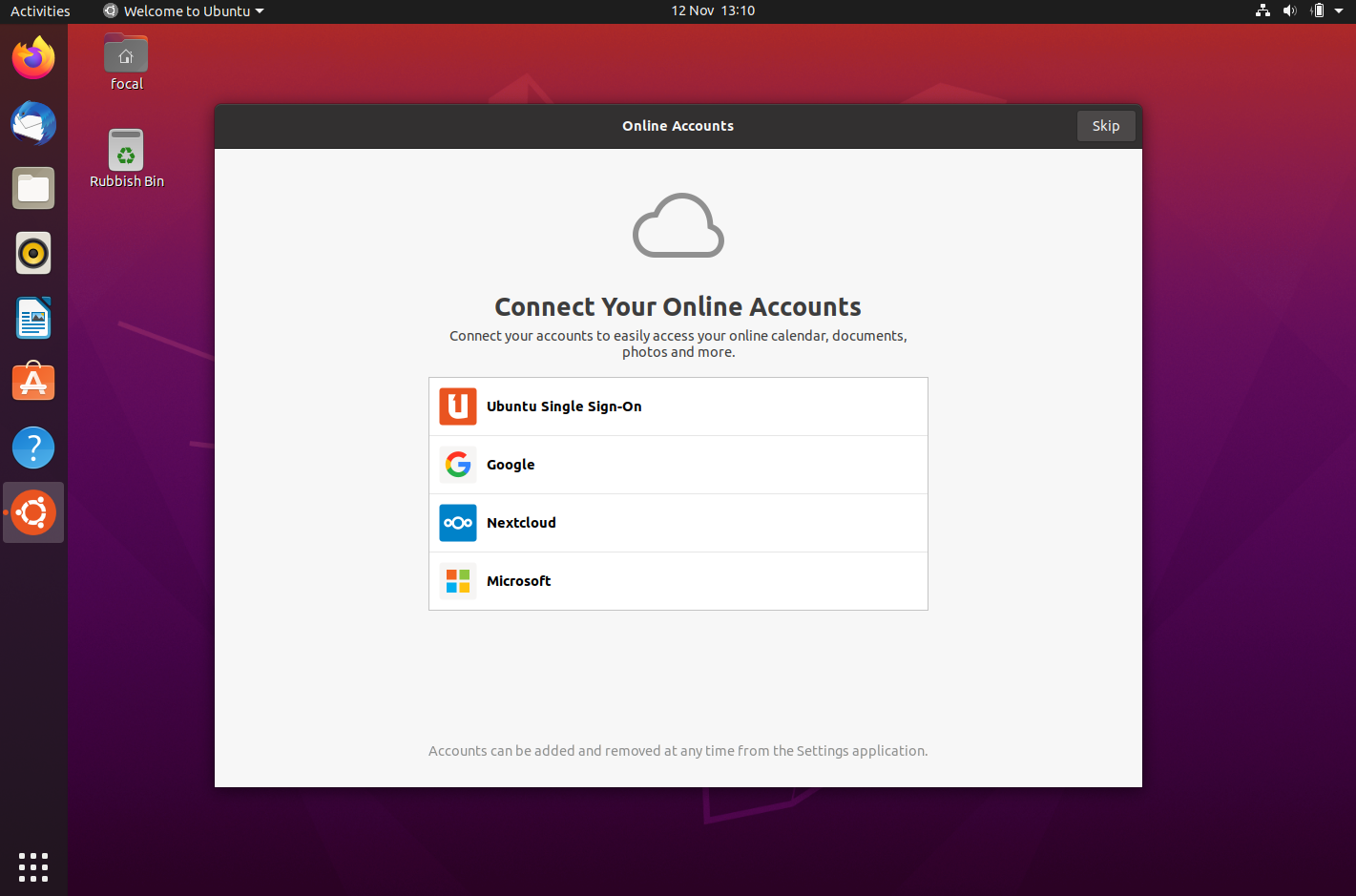
Comments
Post a Comment